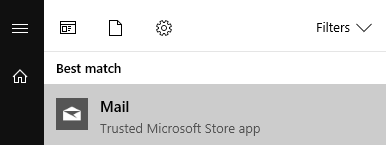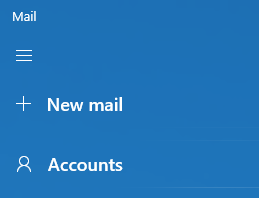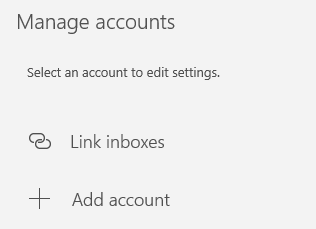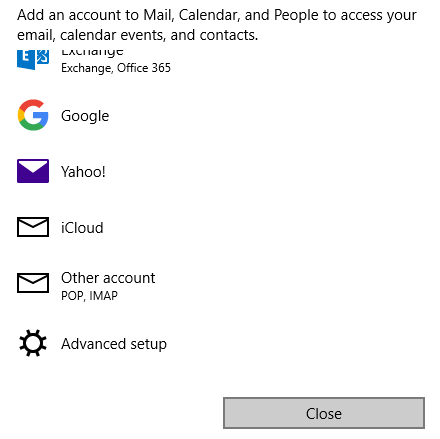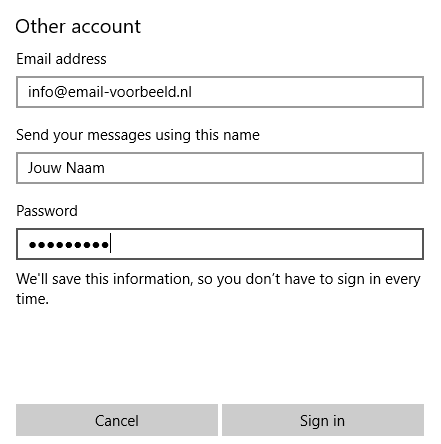- Email address: Voer hier je e-mailadres in.
- User name: Voer hier je e-mailadres in.
- Password: Voer hier het wachtwoord van je e-mailadres in.
- Account name: Voer hier de naam van het e-mailaccount in, bijvoorbeeld ‘Werk‘ of ‘Privé‘.
- Send your messages using this name: Voer de naam in waarmee je berichten verstuurt.
- Incoming email server: Voer hier het adres in zoals opgegeven. Het format is altijd mail.voorbeeld.nl .
- Account type: Kies hier IMAP4.
- Outgoing (SMTP) email server: Voer hier mail.voorbeeld.nl in. (Voer hier het adres in zoals opgegeven)
- Vink onderaan het venster alle vakjes aan.
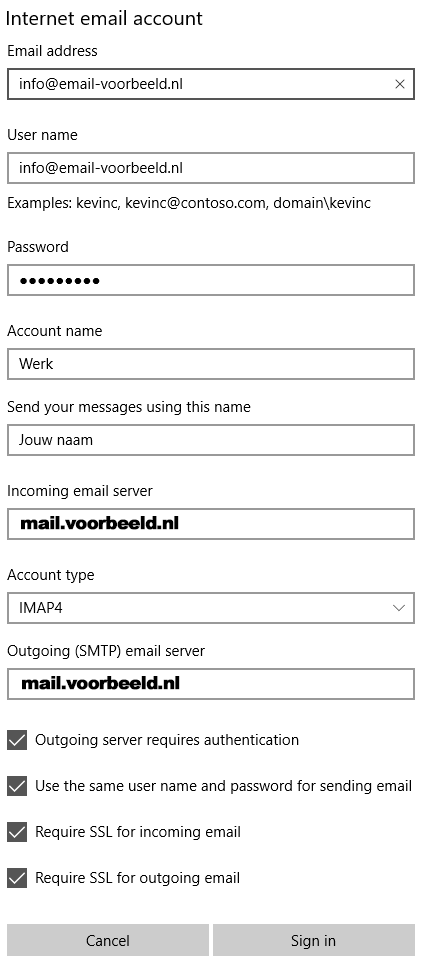
Klik tot slot op ‘Sign in‘.
De configuratie van jouw e-mailadres is nu voltooid, waarna je je e-mailadres via Windows Mail kan gebruiken.